Microsoft offers a feature-rich built-in utility to assist you in assessing the condition of your Windows desktop or laptop.
With the release of Windows 11, the PC Health Check app was made available for Windows 10 devices. It is now a standard feature for PCs and laptops running Windows 11. This application’s initial goal was to let users check if their computer was compatible with a Windows 11 upgrade.
Numerous additional capabilities are likewise included in it to assist you in keeping an eye on and enhancing the condition of your laptop or PC.

You can check multiple elements of your PC’s health with this step-by-step guide, which will walk you through the capabilities of the PC Health Check software. These aspects include backup and sync choices, Windows Update status, battery capacity, storage capacity, startup time, and access to PC health suggestions.
Table of Contents
A GUIDE THAT DIRECTS YOU STEPS BY STEPS TO CHECK THE HEALTH OF YOUR Windows PC OR LAPTOP
The PC Health Check app is compatible with Windows 10 devices; however, the screenshots shown in this post are from a Windows 11 laptop.
1. Locate the PC Health Check application.
On your Windows computer or laptop, the PC Health Check program is most likely already installed. Launch your browser and type “PC Health Check” into the search field. Click on the app or choose Open if you already have it.
You can download the app from Microsoft if it’s not already installed on your device.
2. Launch the PC Health Check application.
An overview of the health of your device is displayed in an easy-to-use dashboard when you use the PC Health Check app. On the left side of the screen, comprehensive device information is shown, along with system specs including the processor, RAM, and system type. By selecting the “Rename your PC” button, you can change the name of your computer to something more illustrative.
3. Turn on sync and backup.
The PC Health Check app’s backup and sync feature duplicates your files to protect your data and enable you to restore it in the event that it is lost.
An notice stating “Attention required” will appear if you haven’t configured your backup and sync settings. To select the files you wish to back up and your backup destination, expand this area and follow the on-screen instructions. Create a backup schedule based on your usage pattern after that.
A notice stating “Backed up” or “Backing up” will appear after your backup options are enabled.
4. Make use of Windows Update
The PC Health Check app’s Windows Update feature is essential for preserving the stability, speed, and security of your Windows desktop or laptop. The most recent Windows updates, including security patches, feature upgrades, and driver updates, are downloaded and installed by it.
You can choose to launch the Windows Update page in Settings as a new window by expanding the Windows Updates section of the app.
By selecting the Check for updates button from this screen, you may manually see if your computer has any updates available.
When upgrading Windows, you can also choose to enable updates for other Microsoft programs, such as Office, configure advanced parameters like restart hours, and pause updates. You can also examine update history. Turn these on and off based on your personal preferences.
5. Examine the laptop's battery life.
To check the battery life of a laptop running Windows, use the PC Health Check app. Locate and enlarge the app’s Battery capacity section.
It will give you information about the performance and lifespan of your battery as well as suggestions for extending its life.
6. Examine storage capacity

To find out how much storage space you have left on your device, navigate to the storage area of the PC Health Check app. Click the Manage storage settings link to open the Storage window in Settings and get additional details. You can control the following parameters from here:
Storage Sense: Turn this function on to automatically clear temporary files and objects from your recycle bin in order to make space in your computer.
Cleaning advice: To increase storage space, manually remove big, unnecessary, or erased data.
Advanced storage settings: Previously known as disk defragmentation for HDDs and trim for SSDs, this option offers more options to manage the storage on your device. These options include setting the default save location for new content, pooling multiple drives into a single storage space, and accessing optimization tools for your drives.
7. Verify the startup duration
The PC Health Check app’s Startup section offers details on how well your device boots up as well as a link to the Startup window in the settings.
You may select which apps launch automatically when your computer boots up from the Startup window.
There is a toggle switch next to each application. These options allow you to control which programs launch automatically at startup. You may enhance overall efficiency and shorten the starting time of your PC by disabling unused apps.
8. Get PC Health Advice
The PC Health Check app has a Tips on PC Health button at the bottom of the screen. By clicking this button, you can read helpful suggestions on how to maintain and improve the performance of your computer in a new window. This covers guidance on storage management, security improvements, and performance optimization. The security and performance of your device should significantly improve if you actively implement these suggestions.
END NOTES
For Windows users, the PC Health Check software is an excellent tool that provides a simple and efficient means of keeping an eye on and improving the condition of your laptop or PC. It encourages you to maintain your device, potentially prolonging its lifespan and boosting performance, in addition to providing a suite of diagnostic tools conveniently located in one location.
Although the PC Health Check program has a lot of functions, you should look into other ways to maintain the best possible condition for your Windows computer. Another way to keep a system in good working order is to regularly use built-in utilities like Task Manager, Disk Cleanup, and Disk Defragmenter (for HDDs) to check on the performance of your apps. Furthermore, third-party software may provide more specialized functionality like sophisticated optimization tools or thorough system diagnostics.
With the help of other tools and the insights provided by the PC Health Check app, you will be able to take charge of the performance and health of your device and guarantee a more dependable and seamless computing experience.

Unleashing Productivity: Samsung Galaxy Tab Active5 5G Review
The Samsung Galaxy Tab Active5 5G is a ruggedized tablet

Top 5 Cloud Storage Management Service Of 2024
Since it provides a safe and easy method of storing,

Top 5 laptops for Writers in 2024: the top picks for Authors, bloggers, and Journalists
High-end performance specs are not as important as mobility, long

Next-Gen Performance: Samsung 990 EVO SSD Review
Samsung has long been a major player in the solid-state
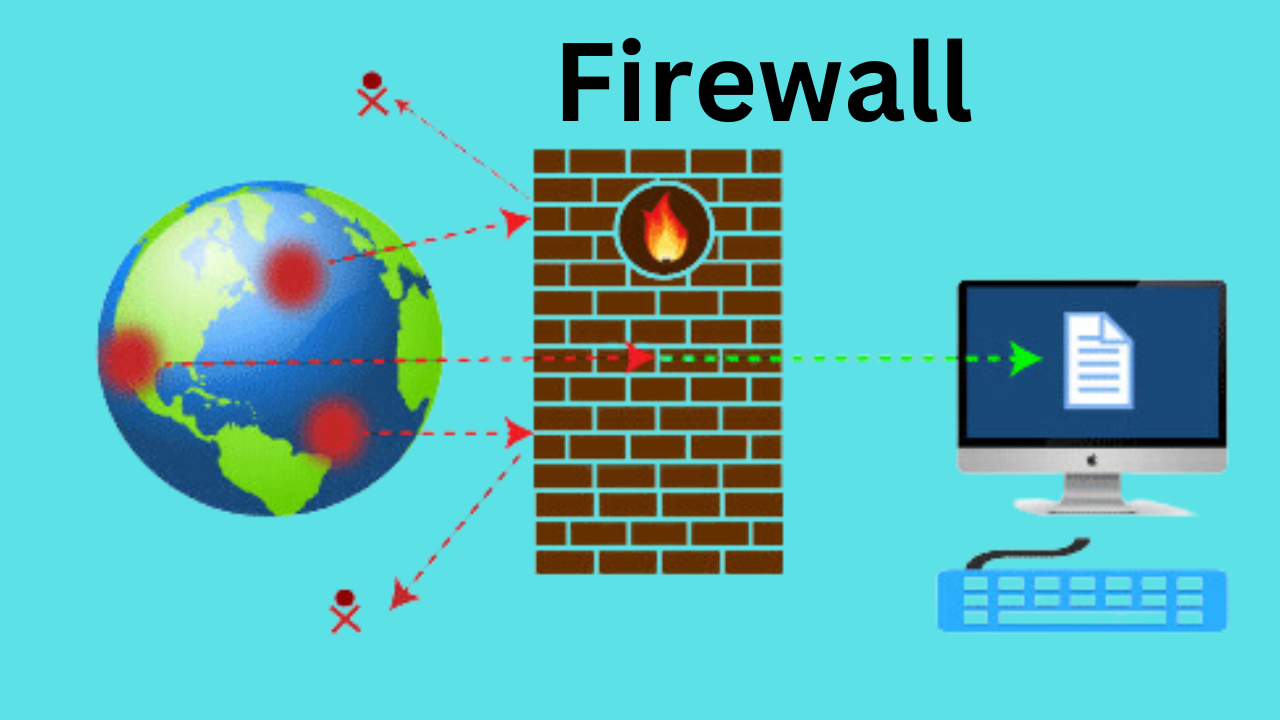
Top Firewall Software 2024 Defending Your Digital Stronghold
Strong firewall software is crucial for safeguarding your sensitive data

The Greatest Earbuds of 2024: Wireless and Wired Options for All Price Points
Earbuds have become a necessary gear for everyone involved in

Pingback: Next-Gen Performance: Samsung 990 EVO SSD Review